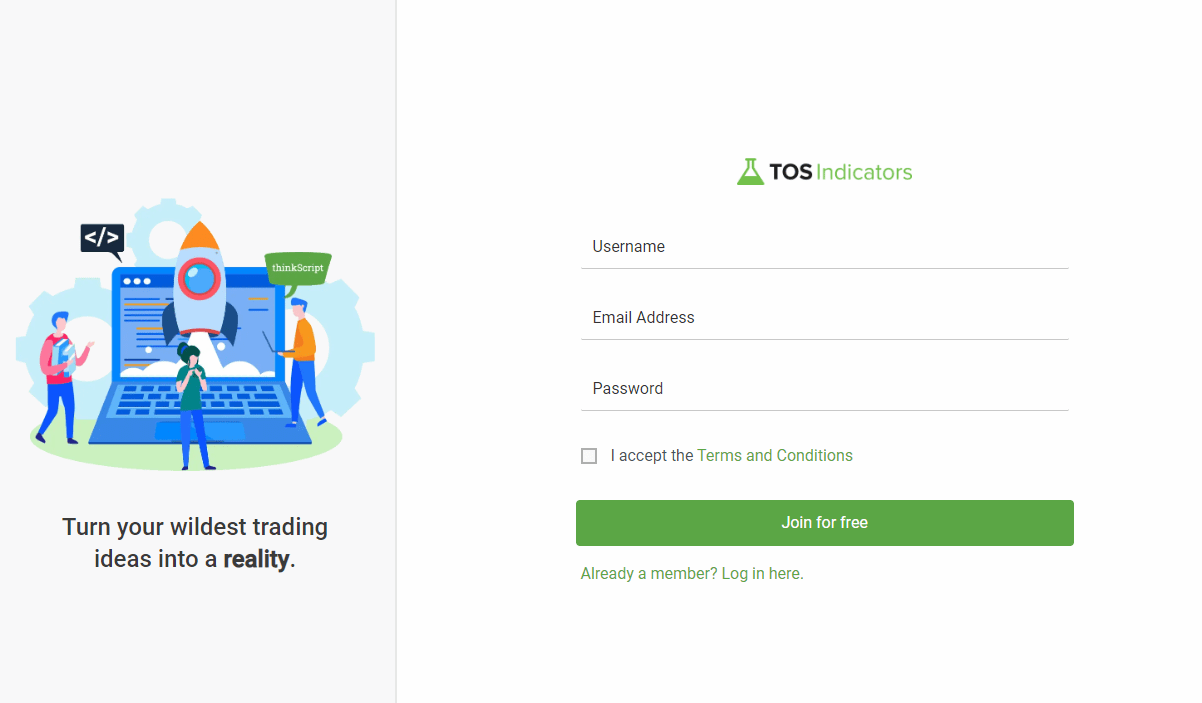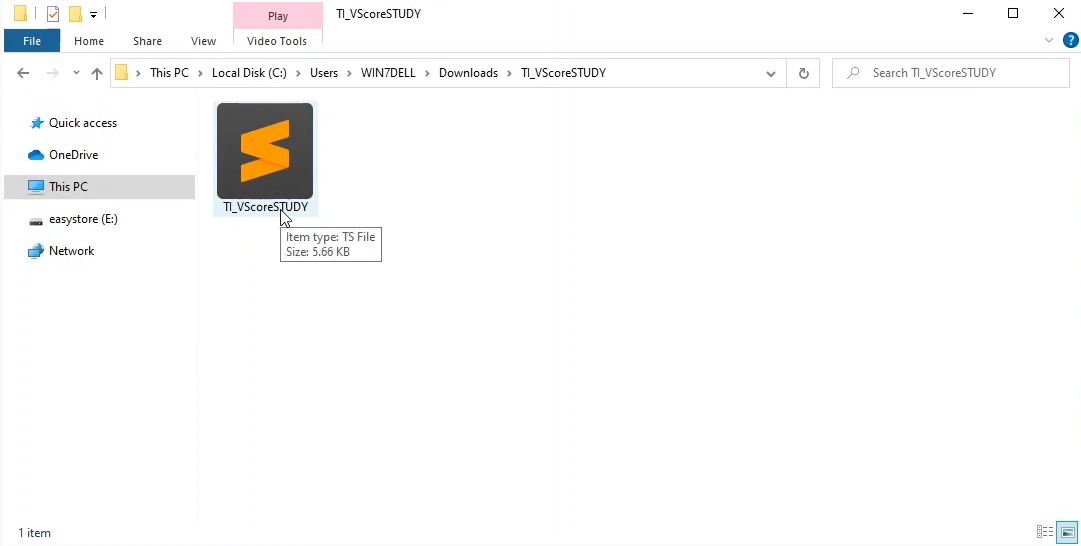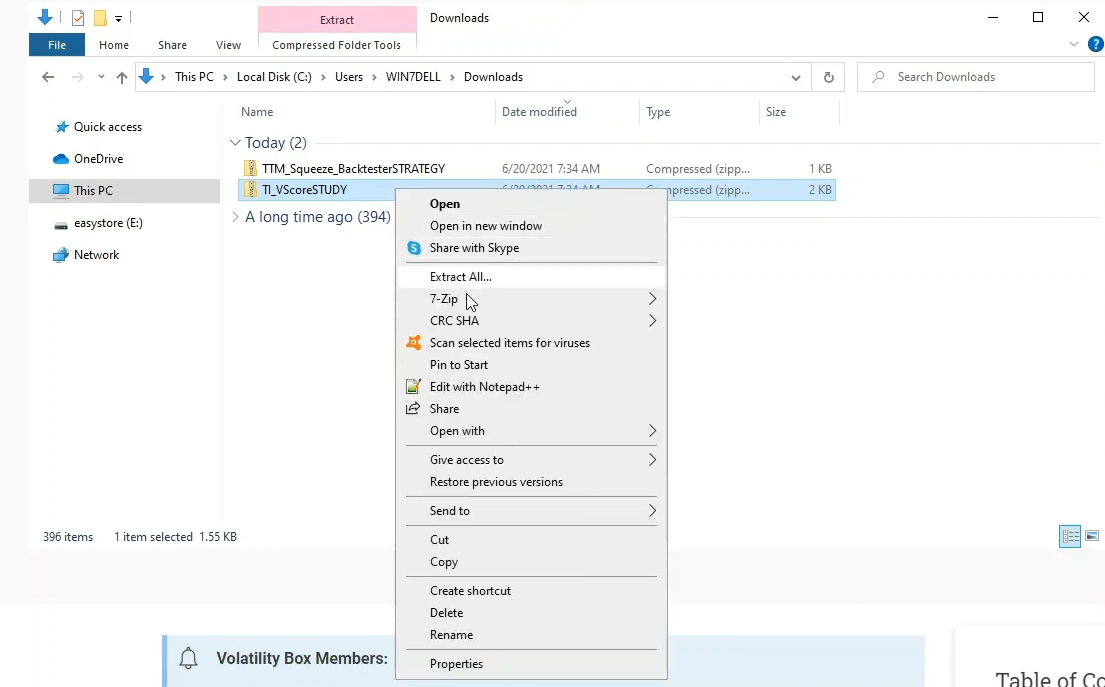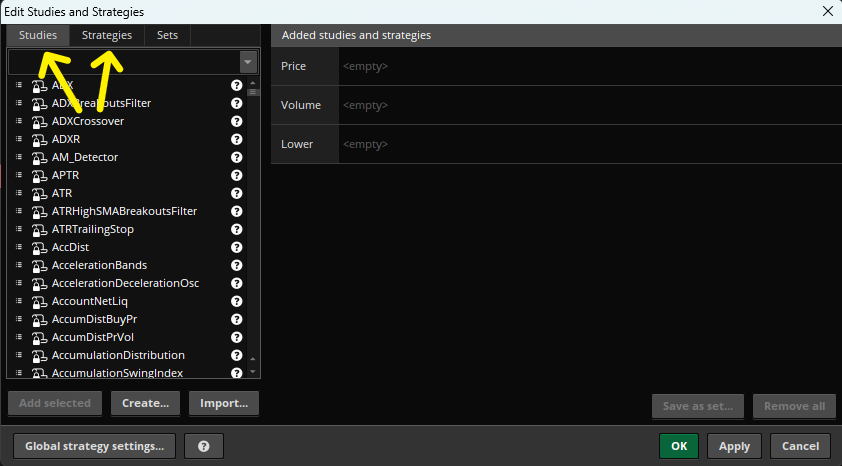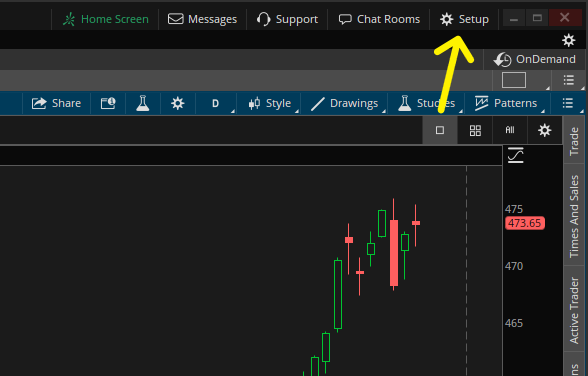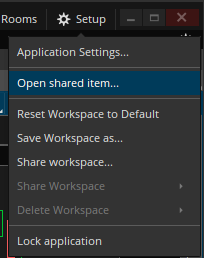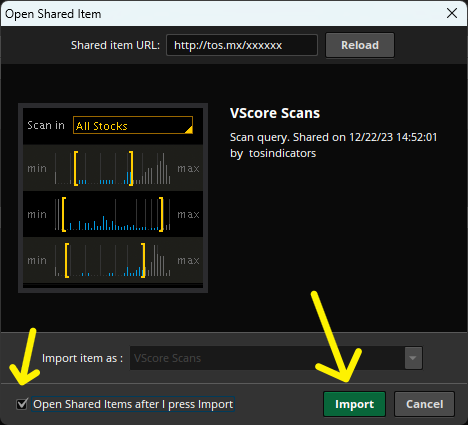How to Import ThinkOrSwim Downloads
A step-by-step guide showing you how to import ThinkOrSwim indicators and backtesters in the ThinkOrSwim platform.

Importing custom indicators and studies into ThinkOrSwim is simple, once you know the steps.
This comprehensive guide will walk through two different methods for getting indicators into your TOS platform. We use Method #1 for all indicators and backtesters, and Method #2 for all scans.
You'll find both methods are easy, intuitive and don't require any programming or technical experience.
Method 1: Unzip and Direct Import
The first method involves unzipping the downloaded indicator file and using the native TOS import tool.
Here are the steps:
Step 1: Create Free Account
You'll need a free account to to download any indicators, backtesters, or scans. You can sign up for a free account here, which gives access to all free custom indicators.
If you already have an account, you can move on to Step 2.
For paid, "Pro" indicators and studies, and the Squeeze Course, you'll need to upgrade to a paid membership plan.
Step 2: Download the Indicator File(s)
Once you're logged in, choose the indicator or study you want to download. In the tutorial video, we use the VScore indicator the TTM Squeeze backtester as our examples.
You can download each one of those here to follow along:
On each tutorial page, you can click the "Download" button, for the ThinkOrSwim downloads.
This will download a zipped folder containing the indicator file(s) which will either end in:
- STUDY.ts - For indicators
- STRATEGY.ts - For backtesters
Make note of which file type you downloaded as the import process differs slightly between the two.
Step 3: Unzip the Downloaded Folder
The downloaded indicator files are compressed in a zipped folder. You'll need to unzip and extract this folder to access the underlying files themselves which in our case, is the indicator file itself.
On a Windows PC, you can use a free utility like 7-Zip to easily unzip folders.
On a Mac, simply double-click the zipped folder which will automatically unzip it.
Step 4: Import the Indicator File into ThinkOrSwim
With the indicator file(s) unzipped into an accessible file type like .TS, we're now ready to import into ThinkOrSwim.
In the ThinkOrSwim platform, click on the "Studies" icon to open the Studies settings menu.
- For STUDY.ts files, make sure you have the "Studies" tab selected
- For STRATEGY.ts files, click on the "Strategies" tab instead
Then click the "Import" button:
Navigate to the unzipped indicator file, select it and click "Open".
That's it! The indicator or study should now be successfully imported into ThinkOrSwim. You can add it to any chart just like any other native indicator.
Volatility Box Invite
We are TOS Indicators.com, home of the Volatility Box.
The Volatility Box is our secret tool, to help us consistently profit from the market place. We’re a small team, and we spend hours every day, after the market close, doing nothing but studying thousands of data points to keep improving and perfecting the Volatility Box price ranges.
We have two different Volatility Boxes - a Futures Volatility Box and a Stock Volatility Box.
Futures Volatility Box - Trade Major Markets With an Edge
Designed For: Futures, Micro-Futures and Index Market Traders
Supported Models: Hourly Volatility Box models
Supported Markets: 10 Major Futures Markets
The Futures Volatility Box comes with:
- 5 Volatility Models for each market
- Support for 10 Futures Markets (/ES, /NQ, /YM, /RTY, /CL, /GC, /SI, /ZB, /HG, /NG)
- Video Setup Guide
- Trade Plan
- Access to all members-only resources, including Squeeze Course
Learn More About the Futures Volatility Box
Trade futures and micro futures with a consistent volatility edge
Stock Volatility Box - Powerful Web Based Volatility Platform
Designed For: Stock and Options Traders
Supported Models: Hourly and Daily Volatility Box models
Supported Markets: 10,000+ Stocks and ETFs (new markets added frequently)
A Stock Volatility Box membership includes access to:
- Live Scanner - A powerful scanner we've built from scratch, to scan 10,000 symbols every 2 seconds for new volatility breaches
- Dashboard - A quick and easy way to view daily volatility model levels online
- Short Interest Scanner - Short interest, Squeeze, and EMA data to find short squeezes
- Squeeze Course - All of our proprietary squeeze tools, including robust backtesters
- All Members Only Indicators - We don't nickel and dime you. Everything really is included.
- And much more!
Learn More About the Stock Volatility Box
Trade stocks and options with a consistent volatility edge
Method 2: Import From Shared Link
The second method for getting indicators into ThinkOrSwim uses a shareable link instead of a file import. These links generally follow the structure "https://tos.mx/xxxxxx" and are a handy way to share items.
We primarily use this method to share scans (in fact, the shared link method is the only way to share ThinkOrSwim scans).
Step 1: Get Shareable Link
Just like downloading the file directly, you'll first want to login to your TOS Indicators account and navigate to the scan you want to download. If you don't have an account, you can sign up for one here.
Click the "Download" button to download the file with the shared link. This link allows you to import the indicator without downloading anything.
Step 2: Import Link in ThinkOrSwim
Go to your ThinkOrSwim platform and click "Setup" in the top right:
Then click "Open Shared Item" and paste the copied link into the box:
Step 3: Click the "Preview" Button
Click the gray "Preview" button, which will then load a preview of the scan.
Once that is loaded, click the "Import" button.
It also helps to have the "Open Shared Items after I press Import" option turned on, so the scan automatically opens without you needing to go searching for it.
And that's it! The shared link allows you to import studies on the fly without needing any files.
When to Use Each Method
As a recap, here is when you may want to use each import method:
- Method 1 - Unzip & Direct Import - For importing indicators and backtesters
- Method 2 - Shared Link Import - For importing scans
The shared link method provides quick, on-demand access which can be handy for scans. For indicators and backtesters, I recommend using Method 1, the file-based method, for stability.
Hopefully this guide provides everything you need to start fully customizing your ThinkOrSwim charts and discovering new trade opportunities! Let me know if you have any other questions.
BONUS: How to Open the Code
While the STUDY.ts and STRATEGY.ts extensions aren't natively supported by your desktop, you can open each of the files using a text editor to see the actual, thinkScript code.
For PC users, you can open the indicator and backtester files using a text-editor like Notepad or Sublime Text. Click "File" --> "Open" --> and then select the unzipped STUDY.ts or STRATEGY.ts file
For Mac users, you can open the indicator and backtester files using a text-editor like TextEdit or Sublime Text.